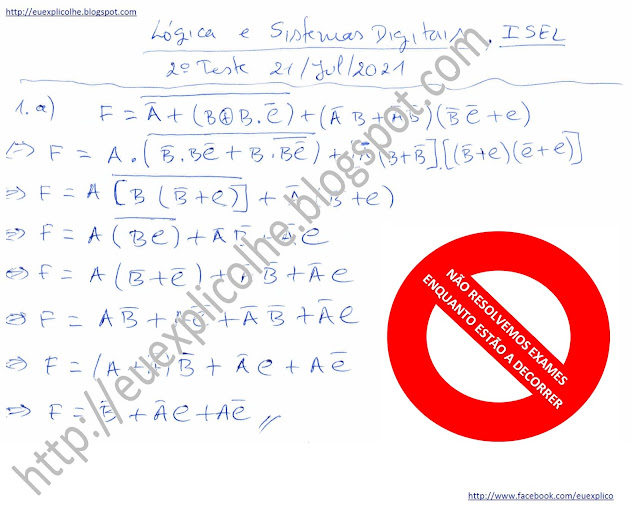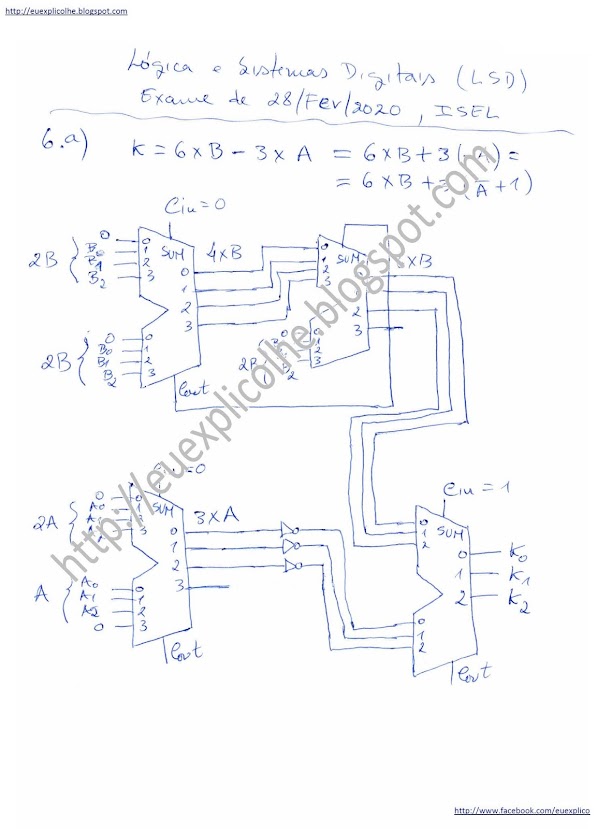Gostaria de experimentar algumas App para Android mas não quer usar o smartphone ou tablet?
Aqui está uma forma de experimentar as App que quiser sem encher e/ou correr riscos de infectar o smartphone e/ou tablet.
Máquina virtual com o Android 8.1 r6 pronta a funcionar em Virtual Box.
Depois de instalar a Virtual Box, basta fazer duplo-clique no ficheiro Android_8.1r6.ova e ele abrirá automaticamente na Virtual Box.
Passos a seguir:
1 - Descarregue e instale a Virtual Box (https://www.virtualbox.org/wiki/Downloads)
2 - Instale a Virtual Box fazendo duplo-clique no ficheiro que descarregou no passo 1. Se não encontra o ficheiro descarregado provavelmente estará na pasta Transferencias, no Windows
3 - Descarregue o a máquina virtual Android_8.1r6.ova
4 - Faça duplo-clique no ficheiro que descarregou e ele abrirá automaticamente na Virtual Box. Pode alterar configurações de hardware.
5 - Na janela da Virtual Box mande arrancar a máquina virtual, fazendo Enter.
6 - Use uma conta Google para configurar o seu novo "dispositivo" virtual Android.
Se quiser explicações sobre matérias que encontre neste blogue, contacte-nos, de preferência por email. Este blogue destina-se à divulgação dos nossos serviços. É apenas uma pequena amostra do que sabemos e podemos fazer.