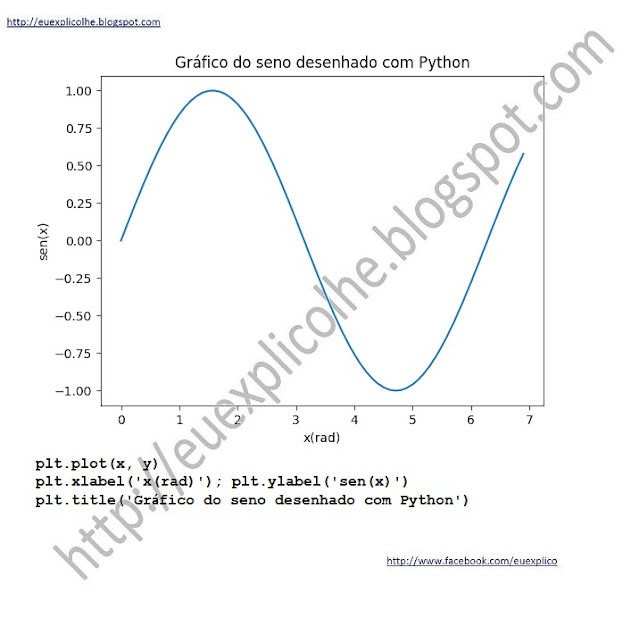Máquina virtual com o Linux POP pronta a funcionar em Virtual Box.
Depois de instalar a Virtual Box, basta fazer duplo-clique no ficheiro POP_Linux.ova e ele abrirá automaticamente na Virtual Box.
Passos a seguir:
1 - Descarregue e instale a Virtual Box (https://www.virtualbox.org/wiki/Downloads)
2 - Instale a Virtual Box fazendo duplo-clique no ficheiro que descarregou no passo 1. Se não encontra o ficheiro descarregado provavelmente estará na pasta Transferencias, no Windows
3 - Descarregue o a máquina virtual POP_Linux.ova
4 - Faça duplo-clique no ficheiro que descarregou e ele abrirá automaticamente na Virtual Box. Pode alterar configurações de hardware.
5 - Na janela da Virtual Box mande arrancar a máquina virtual, fazendo Enter.
6 - Faça login com:
Nome de utilizador: user
Password: LinuxPOP21%
Password de root: LinuxPOP21%