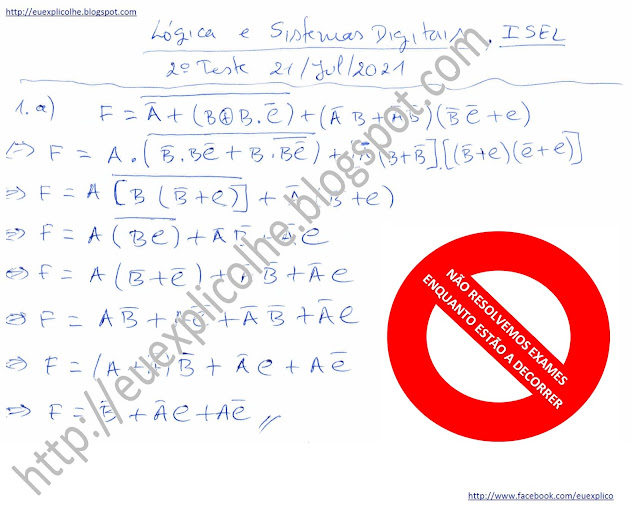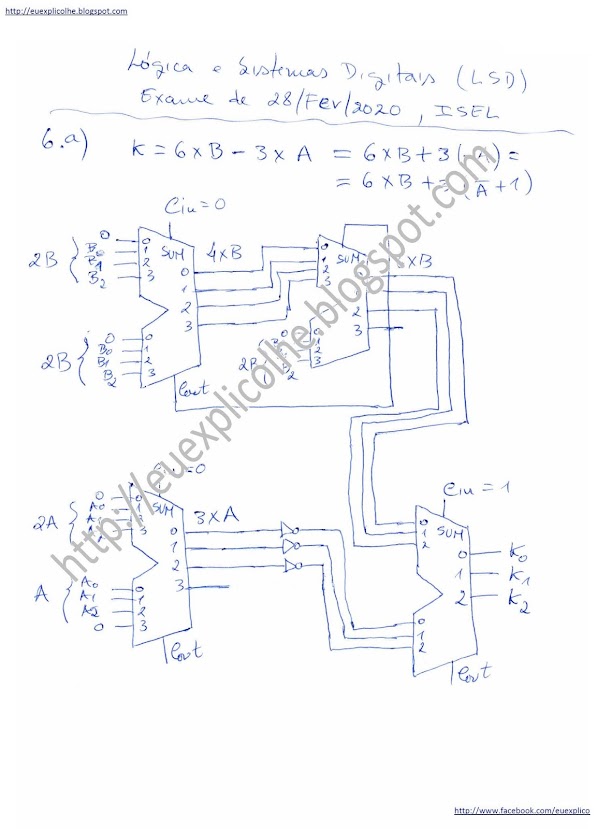Resolução do Problema 2.c) do exame de SS, ISEL, de 2018/19.
Pesquisar neste blogue
terça-feira, 24 de agosto de 2021
domingo, 22 de agosto de 2021
Resolução da pergunta 1.b) do teste 2 de LSD (Lógica e Sistemas Digitais)
1.b) Utilizando mapas de Karnaugh e, sem realizar nenhuma transformação algébrica, obtenha uma expressão simplificada da função G na forma AND-OR.
sexta-feira, 20 de agosto de 2021
Sistemas Eletrónicos Analógicos e Digitais, osciladores, 2a
Soluções da pergunta 2.a) do exame de SEAD, ISEL, de 9/7/2019.
quarta-feira, 18 de agosto de 2021
Máquina virtual Ubuntu Server 20 para Virtual Box
Máquina virtual com o Linux Ubuntu Server pronta a funcionar em Virtual Box.
Depois de instalar a Virtual Box, basta fazer duplo-clique no ficheiro UbuntuServer20.ova e ele abrirá automaticamente na Virtual Box.
Passos a seguir:
1 - Descarregue e instale a Virtual Box (https://www.virtualbox.org/wiki/Downloads)
2 - Instale a Virtual Box fazendo duplo-clique no ficheiro que descarregou no passo 1. Se não encontra o ficheiro descarregado provavelmente estará na pasta Transferencias, no Windows
3 - Descarregue o a máquina virtual UbuntuServer20.ova
4 - Faça duplo-clique no ficheiro que descarregou e ele abrirá automaticamente na Virtual Box. Pode alterar configurações de hardware.
5 - Na janela da Virtual Box mande arrancar a máquina virtual, fazendo Enter.
6 - Faça login com:
Nome de utilizador: utilizador
Password: UbuntuServer20%
quarta-feira, 11 de agosto de 2021
Máquina virtual Windows XP para Virtual Box
Lembra-se daqueles jogos que tanto gostava de jogar no Windows XP mas que agora já não funcionam?
Já pensou em instala-los numa máquina virtual?
Para quem tenha saudades do Windows XP e/ou precise de uma máquina virtual para jogos, aqui está uma máquina virtual com o Windows XP, pronta a funcionar em Virtual Box.
Depois de instalar a Virtual Box, basta fazer duplo-clique no ficheiro WindowsXPPro64bit.ova e ele abrirá automaticamente na Virtual Box.
Passos a seguir:
1 - Descarregue e instale a Virtual Box (https://www.virtualbox.org/wiki/Downloads)
2 - Instale a Virtual Box fazendo duplo-clique no ficheiro que descarregou no passo 1. Se não encontra o ficheiro descarregado provavelmente estará na pasta Transferencias, no Windows
3 - Descarregue o a máquina virtual WindowsXPPro64bit.ova
4 - Faça duplo-clique no ficheiro que descarregou e ele abrirá automaticamente na Virtual Box. Pode alterar configurações de hardware.
5 - Na janela da Virtual Box mande arrancar a máquina virtual, fazendo Enter.
6 - Faça login com:
Conta de administrador: Administrator
Password: WindowsXP%
quarta-feira, 4 de agosto de 2021
Máquina virtual Windows Server 2019 para Virtual Box
Para quem precise de uma máquina virtual para testes, aqui está uma máquina virtual com o Windows Server 2019, pronta a funcionar e a configurar à sua vontade.
Depois de instalar a Virtual Box, basta fazer duplo-clique no ficheiro WindowsServer2019.ova e ele abrirá automaticamente na Virtual Box.
Passos a seguir:
1 - Descarregue e instale a Virtual Box (https://www.virtualbox.org/wiki/Downloads)
2 - Instale a Virtual Box fazendo duplo-clique no ficheiro que descarregou no passo 1. Se não encontra o ficheiro descarregado provavelmente estará na pasta Transferencias, no Windows
3 - Descarregue o a máquina virtual WindowsServer2019.ova
4 - Faça duplo-clique no ficheiro que descarregou e ele abrirá automaticamente na Virtual Box. Pode alterar configurações de hardware.
5 - Na janela da Virtual Box mande arrancar a máquina virtual, fazendo Enter.
6 - Faça login com:
Nome de login: Administrator
Password: WindowsServer2019%
sábado, 31 de julho de 2021
Máquina virtual Android 8.1 para Virtual Box
Gostaria de experimentar algumas App para Android mas não quer usar o smartphone ou tablet?
Aqui está uma forma de experimentar as App que quiser sem encher e/ou correr riscos de infectar o smartphone e/ou tablet.
Máquina virtual com o Android 8.1 r6 pronta a funcionar em Virtual Box.
Depois de instalar a Virtual Box, basta fazer duplo-clique no ficheiro Android_8.1r6.ova e ele abrirá automaticamente na Virtual Box.
Passos a seguir:
1 - Descarregue e instale a Virtual Box (https://www.virtualbox.org/wiki/Downloads)
2 - Instale a Virtual Box fazendo duplo-clique no ficheiro que descarregou no passo 1. Se não encontra o ficheiro descarregado provavelmente estará na pasta Transferencias, no Windows
3 - Descarregue o a máquina virtual Android_8.1r6.ova
4 - Faça duplo-clique no ficheiro que descarregou e ele abrirá automaticamente na Virtual Box. Pode alterar configurações de hardware.
5 - Na janela da Virtual Box mande arrancar a máquina virtual, fazendo Enter.
6 - Use uma conta Google para configurar o seu novo "dispositivo" virtual Android.
Se quiser explicações sobre matérias que encontre neste blogue, contacte-nos, de preferência por email. Este blogue destina-se à divulgação dos nossos serviços. É apenas uma pequena amostra do que sabemos e podemos fazer.
quinta-feira, 29 de julho de 2021
Resolução de problema de Sinais e Sistemas em Matlab
quarta-feira, 28 de julho de 2021
Máquina virtual Windows 8, para Virtual Box
Para quem tenha saudades do Windows 8 e/ou precise de uma máquina virtual para testes, aqui está uma máquina virtual com o Windows 8, pronta a funcionar em Virtual Box.
Depois de instalar a Virtual Box, basta fazer duplo-clique no ficheiro Windows8.ova e ele abrirá automaticamente na Virtual Box.
Passos a seguir:
1 - Descarregue e instale a Virtual Box (https://www.virtualbox.org/wiki/Downloads)
2 - Instale a Virtual Box fazendo duplo-clique no ficheiro que descarregou no passo 1. Se não encontra o ficheiro descarregado provavelmente estará na pasta Transferencias, no Windows
3 - Descarregue o a máquina virtual Windows8.ova
4 - Faça duplo-clique no ficheiro que descarregou e ele abrirá automaticamente na Virtual Box. Pode alterar configurações de hardware.
5 - Na janela da Virtual Box mande arrancar a máquina virtual, fazendo Enter.
6 - Faça login com:
Nome de utilizador com permissões de administrador: Utilizador
Password: Windows8%
terça-feira, 27 de julho de 2021
Resolução de pergunta de teste de LSD (Lógica e Sistemas Digitais)
1.a) Utilizando a transformação algébrica, indique qual a expressão simplificada da função F. Justifique a resposta.
Se quiser explicações sobre matérias que encontre neste blogue, contacte-nos, de preferência por email. Este blogue destina-se à divulgação dos nossos serviços. É apenas uma pequena amostra do que sabemos e podemos fazer.
domingo, 25 de julho de 2021
Máquina virtual Fedora Workstation 33 para Virtual Box
Máquina virtual com o Linux Fedora Workstation pronta a funcionar em Virtual Box.
Depois de instalar a Virtual Box, basta fazer duplo-clique no ficheiro FedoraWorkstation33.ova e ele abrirá automaticamente na Virtual Box.
Passos a seguir:
1 - Descarregue e instale a Virtual Box (https://www.virtualbox.org/wiki/Downloads)
2 - Instale a Virtual Box fazendo duplo-clique no ficheiro que descarregou no passo 1. Se não encontra o ficheiro descarregado provavelmente estará na pasta Transferencias, no Windows
3 - Descarregue o a máquina virtual FedoraWorkstation33.ova
4 - Faça duplo-clique no ficheiro que descarregou e ele abrirá automaticamente na Virtual Box. Pode alterar configurações de hardware.
5 - Na janela da Virtual Box mande arrancar a máquina virtual, fazendo Enter.
6 - Faça login com:
Nome de utilizador: Utilizador
Password: Fedora33%
Se quiser explicações sobre matérias que encontre neste blogue, contacte-nos, de preferência por email. Este blogue destina-se à divulgação dos nossos serviços. É apenas uma pequena amostra do que sabemos e podemos fazer.
sábado, 24 de julho de 2021
Solução de uma pergunta de exame de SS (Sinais e Sistemas)
Solução do Problema 1.b) do exame de SS, ISEL, de 2018/19.
terça-feira, 20 de julho de 2021
Resolução de uma pergunta de exame de SEAD (Sistemas Eletrónicos Analógicos e Digitais)
domingo, 18 de julho de 2021
Máquina virtual Windows 7 Pro, para Virtual Box
Para quem tenha saudades do Windows 7 e/ou precise de uma máquina virtual para testes, aqui está uma máquina virtual com o Windows 7 profissional, pronta a funcionar em Virtual Box.
Depois de instalar a Virtual Box, basta fazer duplo-clique no ficheiro Win7Pro.ova e ele abrirá automaticamente na Virtual Box.
Passos a seguir:
1 - Descarregue e instale a Virtual Box (https://www.virtualbox.org/wiki/Downloads)
2 - Instale a Virtual Box fazendo duplo-clique no ficheiro que descarregou no passo 1. Se não encontra o ficheiro descarregado provavelmente estará na pasta Transferencias, no Windows
3 - Descarregue o a máquina virtual Win7Pro.ova
4 - Faça duplo-clique no ficheiro que descarregou e ele abrirá automaticamente na Virtual Box. Pode alterar configurações de hardware.
5 - Na janela da Virtual Box mande arrancar a máquina virtual, fazendo Enter.
6 - Faça login com:
Nome de utilizador com permissões de administrador: Utilizador
Password: Windows7
quinta-feira, 15 de julho de 2021
Resolução de pergunta de exame de Lógica e Sistemas Digitais
Questão 6.a), do exame de Lógica e Sistemas Digitais (LSD) de 28-2-2020, do ISEL.
Se quiser explicações sobre matérias que encontre neste blogue, contacte-nos, de preferência por email. Este blogue destina-se à divulgação dos nossos serviços. É apenas uma pequena amostra do que sabemos e podemos fazer.
Enunciado
quarta-feira, 14 de julho de 2021
Máquina virtual CentOS 8.4 para Virtual Box
Máquina virtual com a última versão do CentOS Linux pronta a funcionar em Virtual Box.
Última versão que corresponde a uma versão estável/testada do Red Hat.
As versões seguintes do CentoOS, o CentOS stream, já são tal como o Fedora, versões de teste do Red Hat.
Depois de instalar a Virtual Box, basta fazer duplo-clique no ficheiro CentOS_8_4.ova e ele abrirá automaticamente na Virtual Box.
Passos a seguir:
1 - Descarregue e instale a Virtual Box (https://www.virtualbox.org/wiki/Downloads)
2 - Instale a Virtual Box fazendo duplo-clique no ficheiro que descarregou no passo 1. Se não encontra o ficheiro descarregado provavelmente estará na pasta Transferencias, no Windows
3 - Descarregue o a máquina virtual CentOS_8_4.ova
4 - Faça duplo-clique no ficheiro que descarregou e ele abrirá automaticamente na Virtual Box. Pode alterar configurações de hardware.
5 - Na janela da Virtual Box mande arrancar a máquina virtual, fazendo Enter.
6 - Faça login com:
Nome de utilizador: User
Password: OS8%Cent
Password da conta root: OS8%Cent
segunda-feira, 12 de julho de 2021
Resolução de pergunta de exame de Sinais e Sistemas
Questão 8.2, do exame de Sinais e Sistemas de 17-6-2021, do IS Técnico.
Enunciado
Máquina virtual Windows 10 Pro, para Virtual Box
Para quem precise de uma máquina virtual para testes. Por exemplo para instalar algum programa que não queira ter numa máquina física, aqui está uma máquina virtual com o Windows 10 profissional, pronta a funcionar em Virtual Box.
Depois de instalar a Virtual Box, basta fazer duplo-clique no ficheiro Win10Pro.ova e ele abrirá automaticamente na Virtual Box.
Passos a seguir:
1 - Descarregue e instale a Virtual Box (https://www.virtualbox.org/wiki/Downloads)
2 - Instale a Virtual Box fazendo duplo-clique no ficheiro que descarregou no passo 1. Se não encontra o ficheiro descarregado provavelmente estará na pasta Transferencias, no Windows
3 - Descarregue o a máquina virtual Win10Pro.ova
4 - Faça duplo-clique no ficheiro que descarregou e ele abrirá automaticamente na Virtual Box. Pode alterar configurações de hardware.
5 - Na janela da Virtual Box mande arrancar a máquina virtual, fazendo Enter.
6 - Faça login com:
Nome de utilizador com permissões de administrador: Utilizador
Password: Windows10Pro
terça-feira, 6 de julho de 2021
Máquina virtual Alma Linux para Virtual Box
Para quem queira experimentar a distribuição de Linux que está candidata a substituir o CentOS Linux, quando este for descontinuado, aqui está uma máquina virtual com o Alma Linux versão 8.4, pronta a funcionar em Virtual Box.
Depois de instalar a Virtual Box, basta fazer duplo-clique no ficheiro AlmaLinux 8-4.ova e ele abrirá automaticamente na Virtual Box.
Passos a seguir:
1 - Descarregue e instale a Virtual Box (https://www.virtualbox.org/wiki/Downloads)
2 - Instale a Virtual Box fazendo duplo-clique no ficheiro que descarregou no passo 1. Se não encontra o ficheiro descarregado provavelmente estará na pasta Transferencias, no Windows
3 - Descarregue o a máquina virtual AlmaLinux 8-4.ova
4 - Faça duplo-clique no ficheiro que descarregou e ele abrirá automaticamente na Virtual Box. Pode alterar configurações de hardware.
5 - Na janela da Virtual Box mande arrancar a máquina virtual, fazendo Enter.
6 - Faça login com:
Nome de utilizador: User1
Password: AlmaLinux
Password da conta root: AlmaLinux

Subscrever:
Mensagens (Atom)