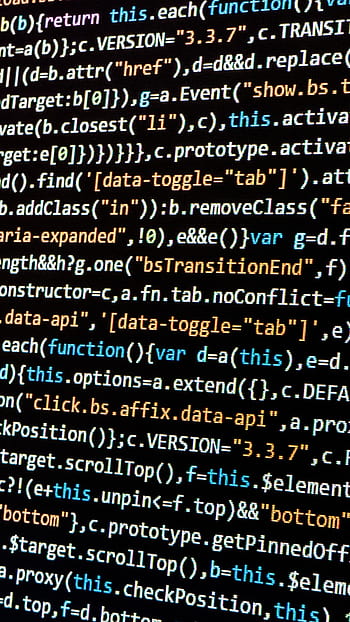Máquina virtual com o Linux Kali 2023-2a (versão completa), pronta a funcionar em VMware Workstation Player.
Depois de instalar o VMware Workstation Player, descompacte o ficheiro KaliLinux2023-2a.zip, abra o VMware e abra a máquina virtual.
Passos a seguir:
1 - Descarregue e instale a VMware Workstation Player (https://www.vmware.com/products/workstation-player/workstation-player-evaluation.html).
2 - Instale a VMware Workstation Player fazendo duplo-clique no ficheiro que descarregou no passo 1. Se não encontra o ficheiro descarregado provavelmente estará na pasta Transferencias, no Windows.
3 - Descarregue a máquina virtual KaliLinux2023-2a.zip
4 - Descompacte o ficheiro zip.
5 - No VMware escolha a opção "Open a Virtual Machine" e selecione o ficheiro "Kali Linux 2023-2a", desde a pasta onde descompactou o ficheiro zip.
6 - Opcional - Pode alterar configurações de hardware selecionando "Edit virtual machine settings".
7 - Na janela do VMware mande arrancar a máquina virtual, selecionando "Play virtual machine".
8 - Responda "I copied it" à pergunta do VMware.
9 - Faça login com:
Nome de conta: utilizador
Password: Kali%23VMware
Se quiser tutoria e/ou explicações sobre matérias que encontre neste blogue, contacte-nos, de preferência por email. Este blogue destina-se à divulgação dos nossos serviços. É apenas uma pequena amostra do que sabemos e podemos fazer. Veja a Lista de Matérias já disponíveis para explicações. Leia testemunhos de antigos alunos.

.JPG)