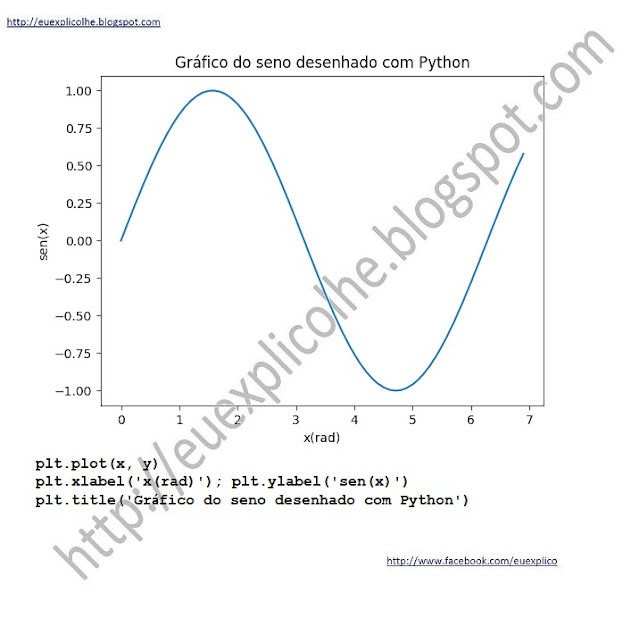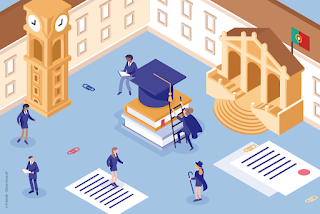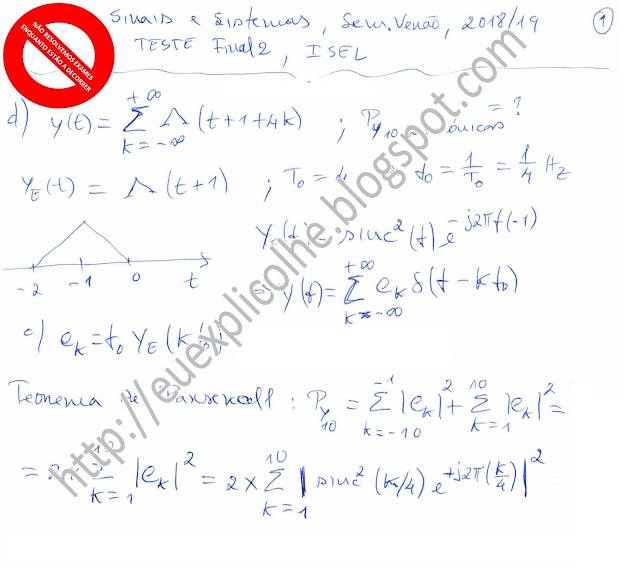Pesquisar neste blogue
terça-feira, 21 de dezembro de 2021
quinta-feira, 2 de dezembro de 2021
Código para criar um Widget em Python
Criação de um GUI em Python utilizando o Tk, para criar um Widget que aceita valores de resistência (R), em ohm e corrente (I), em ampere, para calcular a tensão (U), em volt, utilizando a lei de Ohm.
from tkinter import *
from tkinter import ttk
def calculate(*args):
try:
valor_R = float(R.get())
valor_I = float(I.get())
tensao.set(float(valor_R * valor_I))
except Exception as erro:
print(erro)
root = Tk()
root.title("Tensão na resistência")
mainframe = ttk.Frame(root, padding="3 3 12 12")
mainframe.grid(column=0, row=0, sticky=(N, W, E, S))
root.columnconfigure(0, weight=1)
root.rowconfigure(0, weight=1)
R = StringVar()
I = StringVar()
R_entry = ttk.Entry(mainframe, width=7, textvariable=R)
R_entry.grid(column=2, row=1, sticky=(W, E))
I_entry = ttk.Entry(mainframe, width=7, textvariable=I)
I_entry.grid(column=12, row=1, sticky=(W, E))
tensao = StringVar()
ttk.Label(mainframe, textvariable=tensao).grid(column=3, row=2, sticky=(W, E))
ttk.Button(mainframe, text="Calcular", command=calculate).grid(column=12, row=2, sticky=W)
ttk.Label(mainframe, text="Resistência:").grid(column=1, row=1, sticky=W)
ttk.Label(mainframe, text="ohm").grid(column=3, row=1, sticky=W)
ttk.Label(mainframe, text="Corrente:").grid(column=11, row=1, sticky=W)
ttk.Label(mainframe, text="ampere").grid(column=13, row=1, sticky=W)
ttk.Label(mainframe, text="A tensão vale:").grid(column=2, row=2, sticky=E)
ttk.Label(mainframe, text="volt").grid(column=10, row=2, sticky=W)
for child in mainframe.winfo_children():
child.grid_configure(padx=5, pady=5)
R_entry.focus()
root.bind("<Return>", calculate)
root.mainloop()
Se quiser explicações sobre matérias que encontre neste blogue, contacte-nos, de preferência por email. Este blogue destina-se à divulgação dos nossos serviços. É apenas uma pequena amostra do que sabemos e podemos fazer. Veja a Lista de Matérias já disponíveis para explicações.
domingo, 28 de novembro de 2021
Máquina virtual Linux Parrot Security, para Virtual Box
Máquina virtual com o Linux Parrot Security, pronta a funcionar em Virtual Box.
Depois de instalar a Virtual Box, basta fazer duplo-clique no ficheiro ParrotSecurity.ova e ele abrirá automaticamente na Virtual Box.
Passos a seguir:
1 - Descarregue e instale a Virtual Box (https://www.virtualbox.org/wiki/Downloads)
2 - Instale a Virtual Box fazendo duplo-clique no ficheiro que descarregou no passo 1. Se não encontra o ficheiro descarregado provavelmente estará na pasta Transferencias, no Windows
3 - Descarregue o a máquina virtual ParrotSecurity.ova
4 - Faça duplo-clique no ficheiro que descarregou e ele abrirá automaticamente na Virtual Box. Pode alterar configurações de hardware.
5 - Na janela da Virtual Box mande arrancar a máquina virtual, fazendo Enter.
6 - Faça login com:
Nome de utilizador: user
Password: Parrot%21
Password de root: Parrot%21
domingo, 14 de novembro de 2021
Máquina virtual Elementary OS, para Virtual Box
Máquina virtual com o Linux Elementary OS (a fazer lembrar MAC OS), pronta a funcionar em Virtual Box.
Depois de instalar a Virtual Box, basta fazer duplo-clique no ficheiro Elementary_OS.ova e ele abrirá automaticamente na Virtual Box.
Passos a seguir:
1 - Descarregue e instale a Virtual Box (https://www.virtualbox.org/wiki/Downloads)
2 - Instale a Virtual Box fazendo duplo-clique no ficheiro que descarregou no passo 1. Se não encontra o ficheiro descarregado provavelmente estará na pasta Transferencias, no Windows
3 - Descarregue o a máquina virtual Elementary_OS.ova
4 - Faça duplo-clique no ficheiro que descarregou e ele abrirá automaticamente na Virtual Box. Pode alterar configurações de hardware.
5 - Na janela da Virtual Box mande arrancar a máquina virtual, fazendo Enter.
6 - Faça login com:
Nome de utilizador: user
Password: ElemOS%21
Password de root: ElemOS%21
domingo, 7 de novembro de 2021
Máquina virtual MX Linux, para Virtual Box
Máquina virtual com o MX Linux pronta a funcionar em Virtual Box.
Depois de instalar a Virtual Box, basta fazer duplo-clique no ficheiro MX_Linux.ova e ele abrirá automaticamente na Virtual Box.
Passos a seguir:
1 - Descarregue e instale a Virtual Box (https://www.virtualbox.org/wiki/Downloads)
2 - Instale a Virtual Box fazendo duplo-clique no ficheiro que descarregou no passo 1. Se não encontra o ficheiro descarregado provavelmente estará na pasta Transferencias, no Windows
3 - Descarregue o a máquina virtual MX_Linux.ova
4 - Faça duplo-clique no ficheiro que descarregou e ele abrirá automaticamente na Virtual Box. Pode alterar configurações de hardware.
5 - Na janela da Virtual Box mande arrancar a máquina virtual, fazendo Enter.
6 - Faça login com:
Nome de utilizador: user
Password: MXLinux21%
Password de root: MXLinux21%
domingo, 31 de outubro de 2021
Máquina virtual POP Linux, para Virtual Box
Máquina virtual com o Linux POP pronta a funcionar em Virtual Box.
Depois de instalar a Virtual Box, basta fazer duplo-clique no ficheiro POP_Linux.ova e ele abrirá automaticamente na Virtual Box.
Passos a seguir:
1 - Descarregue e instale a Virtual Box (https://www.virtualbox.org/wiki/Downloads)
2 - Instale a Virtual Box fazendo duplo-clique no ficheiro que descarregou no passo 1. Se não encontra o ficheiro descarregado provavelmente estará na pasta Transferencias, no Windows
3 - Descarregue o a máquina virtual POP_Linux.ova
4 - Faça duplo-clique no ficheiro que descarregou e ele abrirá automaticamente na Virtual Box. Pode alterar configurações de hardware.
5 - Na janela da Virtual Box mande arrancar a máquina virtual, fazendo Enter.
6 - Faça login com:
Nome de utilizador: user
Password: LinuxPOP21%
Password de root: LinuxPOP21%
domingo, 24 de outubro de 2021
Máquina virtual Oracle Linux, para Virtual Box
Máquina virtual com o Linux Oracle pronta a funcionar em Virtual Box.
Depois de instalar a Virtual Box, basta fazer duplo-clique no ficheiro OracleLinux.ova e ele abrirá automaticamente na Virtual Box.
Passos a seguir:
1 - Descarregue e instale a Virtual Box (https://www.virtualbox.org/wiki/Downloads)
2 - Instale a Virtual Box fazendo duplo-clique no ficheiro que descarregou no passo 1. Se não encontra o ficheiro descarregado provavelmente estará na pasta Transferencias, no Windows
3 - Descarregue o a máquina virtual OracleLinux.ova
4 - Faça duplo-clique no ficheiro que descarregou e ele abrirá automaticamente na Virtual Box. Pode alterar configurações de hardware.
5 - Na janela da Virtual Box mande arrancar a máquina virtual, fazendo Enter.
6 - Faça login com:
Nome de utilizador: user
Password: LinuxOracle21%
Password de root: LinuxOracle21%
domingo, 17 de outubro de 2021
Máquina virtual Trisquel Linux, para Virtual Box
Máquina virtual com o Linux Trisquel pronta a funcionar em Virtual Box.
Depois de instalar a Virtual Box, basta fazer duplo-clique no ficheiro Trisquel_LiGNUX.ova e ele abrirá automaticamente na Virtual Box.
Passos a seguir:
1 - Descarregue e instale a Virtual Box (https://www.virtualbox.org/wiki/Downloads)
2 - Instale a Virtual Box fazendo duplo-clique no ficheiro que descarregou no passo 1. Se não encontra o ficheiro descarregado provavelmente estará na pasta Transferencias, no Windows
3 - Descarregue o a máquina virtual Trisquel_LiGNUX.ova
4 - Faça duplo-clique no ficheiro que descarregou e ele abrirá automaticamente na Virtual Box. Pode alterar configurações de hardware.
5 - Na janela da Virtual Box mande arrancar a máquina virtual, fazendo Enter.
6 - Faça login com:
Nome de utilizador: user
Password: Trisquel%21
domingo, 10 de outubro de 2021
Máquina virtual Ubuntu Desktop 20, para Virtual Box
Máquina virtual com o Linux Ubuntu Desktop pronta a funcionar em Virtual Box.
Depois de instalar a Virtual Box, basta fazer duplo-clique no ficheiro UbuntuDesktop20.ova e ele abrirá automaticamente na Virtual Box.
Passos a seguir:
1 - Descarregue e instale a Virtual Box (https://www.virtualbox.org/wiki/Downloads)
2 - Instale a Virtual Box fazendo duplo-clique no ficheiro que descarregou no passo 1. Se não encontra o ficheiro descarregado provavelmente estará na pasta Transferencias, no Windows
3 - Descarregue o a máquina virtual UbuntuDesktop20.ova
4 - Faça duplo-clique no ficheiro que descarregou e ele abrirá automaticamente na Virtual Box. Pode alterar configurações de hardware.
5 - Na janela da Virtual Box mande arrancar a máquina virtual, fazendo Enter.
6 - Faça login com:
Nome de utilizador: utilizador
Password: Ubuntu20%
domingo, 3 de outubro de 2021
Máquina virtual Linux Solus Budgie, para Virtual Box
Máquina virtual com o Linux Solus Budgie pronta a funcionar em Virtual Box.
Depois de instalar a Virtual Box, basta fazer duplo-clique no ficheiro LinuxSolusBudgie.ova e ele abrirá automaticamente na Virtual Box.
Passos a seguir:
1 - Descarregue e instale a Virtual Box (https://www.virtualbox.org/wiki/Downloads)
2 - Instale a Virtual Box fazendo duplo-clique no ficheiro que descarregou no passo 1. Se não encontra o ficheiro descarregado provavelmente estará na pasta Transferencias, no Windows
3 - Descarregue o a máquina virtual LinuxSolusBudgie.ova
4 - Faça duplo-clique no ficheiro que descarregou e ele abrirá automaticamente na Virtual Box. Pode alterar configurações de hardware.
5 - Na janela da Virtual Box mande arrancar a máquina virtual, fazendo Enter.
6 - Faça login com:
Nome de utilizador: utilizador
Password: Solus21%
sexta-feira, 1 de outubro de 2021
Gráficos em Python
domingo, 26 de setembro de 2021
Máquina virtual Linux Kali, para Virtual Box
Máquina virtual com o Linux Kali pronta a funcionar em Virtual Box.
Depois de instalar a Virtual Box, basta fazer duplo-clique no ficheiro Linux_Kali.ova e ele abrirá automaticamente na Virtual Box.
Passos a seguir:
1 - Descarregue e instale a Virtual Box (https://www.virtualbox.org/wiki/Downloads)
2 - Instale a Virtual Box fazendo duplo-clique no ficheiro que descarregou no passo 1. Se não encontra o ficheiro descarregado provavelmente estará na pasta Transferencias, no Windows
3 - Descarregue o a máquina virtual Linux_Kali.ova
4 - Faça duplo-clique no ficheiro que descarregou e ele abrirá automaticamente na Virtual Box. Pode alterar configurações de hardware.
5 - Na janela da Virtual Box mande arrancar a máquina virtual, fazendo Enter.
6 - Faça login com:
Nome de utilizador: utilizador
Password: Kali21%
quinta-feira, 23 de setembro de 2021
São os melhores alunos que mais sofrem com a entrada no ensino superior
Parece antagónica e ridícula esta afirmação, mas é verdadeira, pelo menos para a maioria dos casos.
"Se sempre foram os melhores alunos no ensino básico e no ensino secundário, porque hão-de ser os que mais sofrem com a entrada no ensino superior?"
Precisamente por isso, por terem sido sempre os melhores alunos!
O ensino superior é diferente de tudo aquilo que conhecem, em termos de ensino.
Diferente no nível de dificuldade, diferente na abordagem às matérias, diferente na organização e distribuição dos tempos lectivos, diferente nos objectivos, diferente no grau de liberdade/responsabilidade.
Há aulas teóricas, aulas práticas e aulas de laboratório.
Em geral não é obrigatório ir às aulas teóricas e não há faltas. Também é frequente não ser obrigatório ir às aulas práticas de resolução de problemas. Mas as aulas de laboratório são obrigatórias.
Há unidades curriculares (UCs - disciplinas, ou cadeiras na gíria universitária) em que não há aulas práticas e outras em que não há laboratórios. Mas teóricas há sempre!
Normalmente as aulas teóricas são dadas a turmas de mais de cem alunos. Os professores esperam que os alunos sejam responsáveis e se comportem como adultos. Quem não estiver interessado é livre de se ir embora e até é melhor que o faça do que ficar nas aulas a fazer barulho.
Normalmente, a bibliografia recomendada para cada UC, é constituída por uma (mais ou menos) extensa lista de livros. Mas não é obrigatório adquirir nenhum.
Normalmente os professores dão aulas com recurso a materiais, que eles mesmos criam (em suporte informático) e permitem aos alunos o acesso a esses materiais em formato PDF ou PPTX.
Normalmente estes materiais são muitos incompletos, porque são apenas resumos que servem de guia aos professores para darem as aulas teóricas.
Normalmente existem duas formas de obter aprovação às disciplinas: Testes e/ou Exame. Exames existem quase sempre, mas é frequente não haver testes.
- Os alunos não adquirirem nenhum livro. (Se não é obrigatório para quê gastar dinheiro?)
- Os alunos deixarem de ir às aulas teóricas. (Se não são obrigatórias e se há tanto que fazer para os trabalhos de laboratório, para quê lá ir? Até nem se ouve nada do que o professor diz, com salas com cerca de cem alunos e com muitos a conversarem!...)
- Os alunos deixarem todas as disciplinas para exame. (Os testes não são obrigatórios e até nem conseguiram tempo para estudar…, com tantos trabalhos de laboratório para fazer!...)
- Nos laboratórios porque nem souberam como “lhes pegar”…, não vinham habituados a este tipo de trabalhos, no ensino secundário.
- Nos exames porque não foram às aulas teóricas nem estudaram por nenhum livro. Ler apenas os PDFs dos professores (sem ir às aulas) é claramente insuficiente.
E porque é que são os melhores alunos que sofrem mais?
Simples: Porque são aqueles que não estão habituados a ter más notas!
Ficam surpreendidos, envergonhados, cheios de dúvidas:
“Será que fiquei burro/a?”
“Será que escolhi bem o curso?”
“Como é que fui tirar uma nota destas?”
“Como vou dizer aos meus pais?”
“O que vou dizer aos meus amigos?”
Dói, dói muito. Em especial àqueles que estão sós. Que entraram numa escola em que não conhecem mais ninguém. E mesmo conhecendo…, muitas vezes têm vergonha de confessar o insucesso.
É claramente mais fácil para os alunos que já estavam habituados a não serem os melhores, antes de entrarem no ensino superior. Já estavam habituados ao “amargo de boca” de notas menos boas. Já estavam habituados ao insucesso. É mais fácil para estes vencerem a vergonha e pedirem ajuda.
Porque é de ajuda que todos eles precisam nesta fase. Nem que seja ajuda de tutoria e orientação: Quais as escolhas a fazer, quais as prioridades, como estudar, como abordar os trabalhos de laboratório…
Se quiser tutoria e/ou explicações sobre matérias que encontre neste blogue, contacte-nos, de preferência por email. Este blogue destina-se à divulgação dos nossos serviços. É apenas uma pequena amostra do que sabemos e podemos fazer. Veja a Lista de Matérias já disponíveis para explicações. Leia testemunhos de antigos alunos.
segunda-feira, 20 de setembro de 2021
Máquina virtual Linux Clear, para Virtual Box
Máquina virtual com o Linux Clear pronta a funcionar em Virtual Box.
Depois de instalar a Virtual Box, basta fazer duplo-clique no ficheiro ClearLinux.ova e ele abrirá automaticamente na Virtual Box.
Passos a seguir:
1 - Descarregue e instale a Virtual Box (https://www.virtualbox.org/wiki/Downloads)
2 - Instale a Virtual Box fazendo duplo-clique no ficheiro que descarregou no passo 1. Se não encontra o ficheiro descarregado provavelmente estará na pasta Transferencias, no Windows
3 - Descarregue o a máquina virtual ClearLinux.ova
4 - Faça duplo-clique no ficheiro que descarregou e ele abrirá automaticamente na Virtual Box. Pode alterar configurações de hardware.
5 - Na janela da Virtual Box mande arrancar a máquina virtual, fazendo Enter.
6 - Faça login com:
Nome de utilizador: utilizador
Password: Pass2021%
domingo, 19 de setembro de 2021
Máquina virtual Linux Mint xfce, para Virtual Box
Máquina virtual com o Linux Mint xfce pronta a funcionar em Virtual Box.
Depois de instalar a Virtual Box, basta fazer duplo-clique no ficheiro LinuxMint_xfce.ova e ele abrirá automaticamente na Virtual Box.
Passos a seguir:
1 - Descarregue e instale a Virtual Box (https://www.virtualbox.org/wiki/Downloads)
2 - Instale a Virtual Box fazendo duplo-clique no ficheiro que descarregou no passo 1. Se não encontra o ficheiro descarregado provavelmente estará na pasta Transferencias, no Windows
3 - Descarregue o a máquina virtual LinuxMint_xfce.ova
4 - Faça duplo-clique no ficheiro que descarregou e ele abrirá automaticamente na Virtual Box. Pode alterar configurações de hardware.
5 - Na janela da Virtual Box mande arrancar a máquina virtual, fazendo Enter.
6 - Faça login com:
Nome de utilizador: utilizador
Password: Mintxfce21%
domingo, 12 de setembro de 2021
Máquina virtual Linux Mint Mate, para Virtual Box
Máquina virtual com o Linux Mint Mate pronta a funcionar em Virtual Box.
Depois de instalar a Virtual Box, basta fazer duplo-clique no ficheiro Linux_Mint_Mate.ova e ele abrirá automaticamente na Virtual Box.
Passos a seguir:
1 - Descarregue e instale a Virtual Box (https://www.virtualbox.org/wiki/Downloads)
2 - Instale a Virtual Box fazendo duplo-clique no ficheiro que descarregou no passo 1. Se não encontra o ficheiro descarregado provavelmente estará na pasta Transferencias, no Windows
3 - Descarregue o a máquina virtual Linux_Mint_Mate.ova
4 - Faça duplo-clique no ficheiro que descarregou e ele abrirá automaticamente na Virtual Box. Pode alterar configurações de hardware.
5 - Na janela da Virtual Box mande arrancar a máquina virtual, fazendo Enter.
6 - Faça login com:
Nome de utilizador: utilizador
Password: MintMate21%
quarta-feira, 8 de setembro de 2021
Sistemas Eletrónicos Analógicos e Digitais, osciladores, 3c
Soluções da pergunta 3.c) do exame de SEAD, ISEL, de 9/7/2019.
Enunciado
Se quiser a resolução completa e explicações sobre matérias que encontre neste blogue, contacte-nos, de preferência por email. Este blogue destina-se à divulgação dos nossos serviços. É apenas uma pequena amostra do que sabemos e podemos fazer.
segunda-feira, 6 de setembro de 2021
Sistemas Eletrónicos Analógicos e Digitais, osciladores, 3b
Soluções da pergunta 3.b) do exame de SEAD, ISEL, de 9/7/2019.
Enunciado
Se quiser a resolução completa e explicações sobre matérias que encontre neste blogue, contacte-nos, de preferência por email. Este blogue destina-se à divulgação dos nossos serviços. É apenas uma pequena amostra do que sabemos e podemos fazer.
domingo, 5 de setembro de 2021
Máquina virtual Linux Mint Cinnamon, para Virtual Box
Máquina virtual com o Linux Mint Cinnamon pronta a funcionar em Virtual Box.
Depois de instalar a Virtual Box, basta fazer duplo-clique no ficheiro MintCinnamon.ova e ele abrirá automaticamente na Virtual Box.
Passos a seguir:
1 - Descarregue e instale a Virtual Box (https://www.virtualbox.org/wiki/Downloads)
2 - Instale a Virtual Box fazendo duplo-clique no ficheiro que descarregou no passo 1. Se não encontra o ficheiro descarregado provavelmente estará na pasta Transferencias, no Windows
3 - Descarregue o a máquina virtual MintCinnamon.ova
4 - Faça duplo-clique no ficheiro que descarregou e ele abrirá automaticamente na Virtual Box. Pode alterar configurações de hardware.
5 - Na janela da Virtual Box mande arrancar a máquina virtual, fazendo Enter.
6 - Faça login com:
Nome de utilizador: utilizador
Password: Cinnamon21%
sábado, 4 de setembro de 2021
Sinais e Sistemas - calcular a potência a partir dos coeficientes de Fourier
sexta-feira, 3 de setembro de 2021
Processamento de Sinal - compilação/resumo (pag3)
quinta-feira, 2 de setembro de 2021
Sistemas Eletrónicos Analógicos e Digitais, osciladores, 3a
Soluções da pergunta 3.a) do exame de SEAD, ISEL, de 9/7/2019.
Enunciado
Se quiser a resolução completa e explicações sobre matérias que encontre neste blogue, contacte-nos, de preferência por email. Este blogue destina-se à divulgação dos nossos serviços. É apenas uma pequena amostra do que sabemos e podemos fazer.
Subscrever:
Mensagens (Atom)