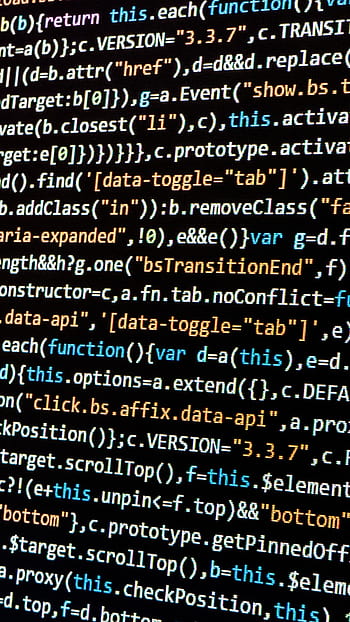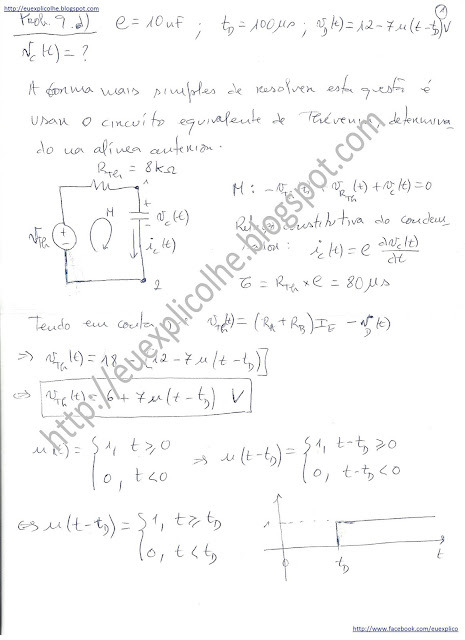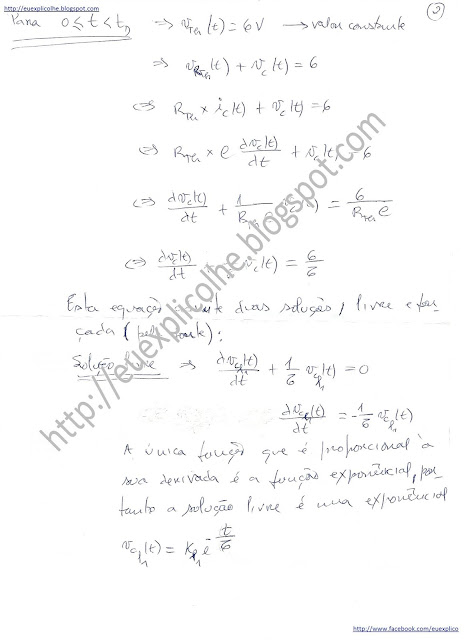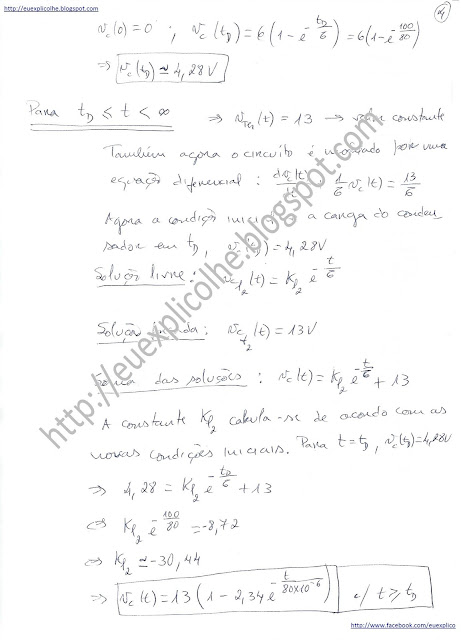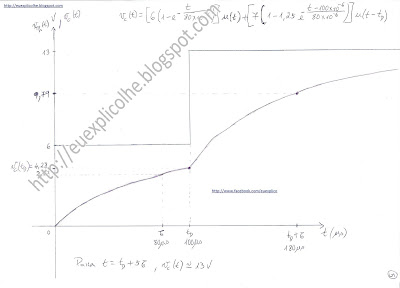Máquina virtual com o Linux FreeBSD e o PfSense instalado e configurado, pronto a funcionar em VMware Workstation Player.
O PfSense desempenha as funções de firewall/router/servidor de DHCP.
Depois de instalar o VMware Workstation Player, descompacte o ficheiro PfSence.zip, abra o VMware e abra a máquina virtual.
Passos a seguir:
1 - Descarregue e instale a VMware Workstation Player (https://www.vmware.com/products/workstation-player/workstation-player-evaluation.html).
2 - Instale a VMware Workstation Player fazendo duplo-clique no ficheiro que descarregou no passo 1. Se não encontra o ficheiro descarregado provavelmente estará na pasta Transferencias, no Windows.
3 - Descarregue a máquina virtual PfSence.zip
4 - Descompacte o ficheiro zip.
5 - No VMware escolha a opção "Open a Virtual Machine" e selecione o ficheiro "PfSence.vmx", desde a pasta onde descompactou o ficheiro zip.
6 - Opcional - Pode alterar configurações de hardware selecionando "Edit virtual machine settings".
7 - Na janela do VMware mande arrancar a máquina virtual, selecionando "Play virtual machine".
8 - Responda "I copied it" à pergunta do VMware.
9 - Configure como Bridge, a placa de rede de outra máquina virtual, Linux ou Windows, em VMware ou Virtual Box, mas que esteja na mesma máquina física (host).
10 - Arranque essa outra máquina virtual e ela receberá um novo IP atribuído pelo PfSense.
11 - Teste o acesso à Internet abrindo páginas. Se estiver a funcionar correctamente pode avançar para mais configurações.
12 - Deverá querer fazer configurações ao PfSense (filtros na firewall, endereços IP, etc.) Poderá fazer isso via browser desde a máquina virtual que está agora protegida pelo PfSense.
13 - Num browser aceda a https://192.168.168.1
14 - Mande continuar quando aparecer o aviso de segurança. Só aparece porque se trata de um endereço IP de rede local (LAN) e os browsers estão pré-definidos para suspeitarem de IPs de LAN.
15 - Faça login na API via browser com:
Nome de conta: admin
Password: PfSense
16 - Também pode fazer configurações diretamente nos menus de texto na máquina virtual com o PfSense, mas é menos cómodo. Veja abaixo recortes dos ecrãs.